Le flou directionnel pour ajouter un effet artistique…
Le flou directionnel artistique :
Logiciel utilisé : n’importe quelle version de Photoshop. Les photos de forêts fonctionnent plutôt bien pour l’utilisation de ce filtre, mais pas seulement… Voici des exemples de réalisation car il faut bien positionner le sujet de ce tutoriel.
- Le flou directionnel #15
- Le flou directionnel #15
- Le flou directionnel #14
Technique de base
Après ces quelques exemples, entrons maintenant dans la technique et donc dans le vif du sujet. Tout d’abord nous avons besoin de Photoshop pour ses calques. En premier on se dégourdi un peu les doigts avec quelques mouvements rapides au dessus du clavier, bien dans l’axe. Puis une main sur la souris et l’autre prête à exécuter les raccourcis clavier, c’est parti !
Sélection globale ou partielle…
J’ouvre une image et fais commande ou contrôle j sur le clavier pour dupliquer le calque. Première décision, est-ce que je veux appliquer l’effet sur l’ensemble de l’image ou sur une partie ? Dans le premier cas vous presser sur les touches commande ou contrôle A pour sélectionner l’ensemble de la photo et vous passez à l’étape suivante. Si au contraire vous souhaitez ne sélectionner qu’une partie de la photo, pressez sur la touche M pour prendre l’outil de sélection. Ensuite tirez avec la souris pour choisir la surface sur laquelle vous appliquerez le filtre.
Le filtre de flou
Tout d’abord, dans le menu Filtre allez dans Flou puis Flou directionnel. Une fenêtre s’ouvre. Ici vous pouvez choisir l’angle de l’effet. En fait c’est le premier choix important car il va determiner le sens du mouvement de flou. Par exemple pour une forêt on va choisir un angle de 90° alors que pour une vue sur mer on choisira plutôt un angle de 0°. Soit le mouvement du flou sera vertical, soit il sera horizontal.
Enfin choisissez la distance des pixels parce que c’est ici que l’effet va être plus ou moins prononcé. Une distance de 700 pixels est une bonne moyenne. Validez et c’est déjà fini… enfin, pour cette première partie ;)
Technique avancée
Maintenant que vous avez probablement bien assimilé la technique de base, allons un peu plus loin. Nous allons utiliser un autre outil, le pinceau et aussi un masque de fusion. Vous trouverez le masque de fusion au bas de la palette calques. Si la palette n’est pas visible, allez dans le menu principale de Photoshop et cherchez Fenêtre. Ensuite, sélectionnez Calques et la palette s’affichera.
Le masque de fusion
Pour l’instant le masque de fusion est blanc, c’est normal. Les parties retouchées se rempliront ensuite de noir. Assurez-vous d’avoir bien cliqué sur le masque pour le sélectionner et donc pouvoir travailler dessus avec le pinceau.
Le pinceau
Pressez la touche B de votre clavier pour prendre l’outil pinceau. Une parenthèse bien pratique concernant ses réglages. Pressez sur les 2 touches contrôle et alt de votre clavier puis cliquez sur l’image. En maintenant le clic enfoncé vous voyer le diamètre du pinceau et 3 réglages affichés. Diamètre, dureté et opacité. Un mouvement vertical (haut et bas) de la souris va changer la dureté. Choisissez une valeur de ou proche de 0 parce que c’est là que les contours seront les plus doux. Un mouvement horizontal (gauche et droite) va changer le diamètre du pinceau. Un raccourci clavier bien pratique pour travailler avec l’outil pinceau ! Touches du clavier valables sur Mac, à confirmer sur Windows… Mais revenons à notre flou directionnel.
En résumé : Tout d’abord nous avons ouvert une image et l’avons dupliqué. Ensuite nous avons créé un masque de fusion et enfin choisi le pinceau. On s’assure que le masque est bien sélectionné.
Maintenant, il ne reste plus qu’à gommer les endroits de l’image sur lesquelles vous ne souhaitez pas voir apparaître le flou directionnel. Vous constatez que le masque de fusion dans la palette d’outil, est rempli de taches noires, car se sont les parties effacées. Cliquez ensuite sur le masque en maintenant la touche majuscule enfoncée sur votre clavier pour activer ou désactiver le masque de fusion. Vous verrez plus facilement les modifications.
Sélection partielle
À ce stade, je pense que vous imaginez déjà les possibilités ! L’une d’entres elles est de faire des sélections partielles. Tout d’abord avec les outils baguette magique ou sélection rapide (voir même Lasso ou Plume) vous allez sélectionner uniquement les parties de l’image qui vous intéressent. Ensuite, passez le pinceau à l’intérieur des surfaces sélectionnées. Et ainsi ne gommer que des sélections précises de l’image. Les portes de la créativité vous sont ouvertes ;) Vois les exemples ci-dessous.
Le truc en plus !
En fait, si vous accentuez trop la distance des pixels, vous allez avoir de vilaines traces au bas de l’image. Peut-être en haut aussi… (comme sur l’exemple ci-dessous). Dans ce cas voilà ce que je vous conseille. Pressez sur la touche A pour sélectionner toute l’image et dans la foulée enfoncez la touche T pour redimensionner la sélection. Grâce à la poignée centrale du bas ou haut, tirer pour faire passer les vilains pixels hors de l’image.
En conclusion
Article mis à jour le 24 mars 2018 – Comme toujours, j’apprécie vos commentaires et je suis extrêmement reconnaissant pour votre soutien et feedback ici sur Nature Photographie ainsi que sur les réseaux sociaux :) J’espère que grâce à ce tutoriel, l’effet de flou directionnel n’a plus de secret pour vous. Je vous dis à bientôt et bonnes photos.
N.B– A noter une excellente version anglaise sur le site Digital Photography School. How To Create a Motion Blur Effect in Photoshop.
Gratuit ! Le ebook de l’automne 2017 en libre téléchargent – 55 pages – 60 photos et 11 textes originaux.
Parce que vous en voulez toujours plus.
Bien amicalement,



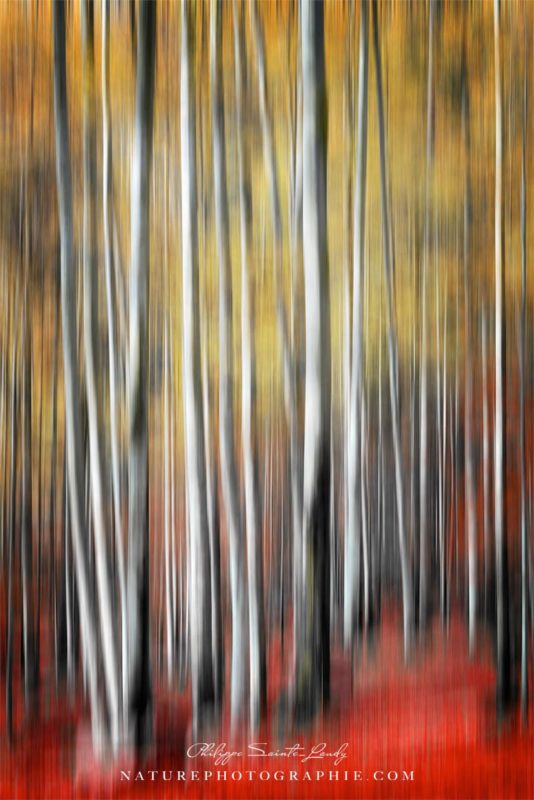

























Je découvre votre travail par l’intermédiaire d’un membre de Nikon Passion qui m’a transmis votre adresse.
Très très beau travail.
Bien cordialement,
Howen (Jacques)
Bonjour Jacques,
Merci beaucoup d’avoir laissé ce commentaire sur le blog, j’espère que vous reviendrez ;))
Merci aussi à Nikon Passion ;)
mille merci
Avec plaisir ;)
Bonjour,
Je viens de vous découvrir via le site de Philippe Manguin, membre du collectif breton « Breizhscapes », et je suis vraiment en admiration devant vos photos. Toute cette force onirique qui se dégage de vos images, provoque de belles émotions. Merci pour tous ces tuyaux pour faire de belles finitions artistiques (Textures, Orton, Flou directionnel…). On va se mettre à l’ouvrage, et embellir nos visions. Je continuerai à vous suivre. Je vous salue avec cette belle citation d’Alfred Manessier : » La vocation d’un homme est liée bien plus qu’on ne croit à la qualité de la lumière du lieu dans laquelle s’est baigné l’oeil ébloui de l’enfant »
Christian David
Bonjour Christian,
Merci beaucoup pour ce message qui fait plaisir !
Je suis toujours touché d’avoir un retour de « mes » visiteurs, ça va de soi et aussi heureux de voir que ces quelques conseils ou tuto servent aux autres pour être encore meilleur !
Je vous dis à très bientôt ;)
merci pour ce beau travail, un régal de regarder, une grande leçon de photographie et de retouche.
Félicitation et merci pour ces partages généreux
Micheline
Merci Micheline d’avoir laissé un mot ici, c’est toujours apprécié !
À bientôt.
Le flou directionnel étant un basique de Photoshop et je pratique depuis, longtemps…
J’avais pas envie de flouer l’observateur avec un effet SI basique, mais quand je vois ce que vous en faites, çà me donne des regrets… ;-)
Je me sens bête, là…
Bonjour,
J’ai tout un travail sur le flou directionel, obtenu à la prise de vue. ( no photoshop )
https://www.facebook.com/frederic.ballart
Au plaisir,
Fred…
Travail intéressant, merci pour le lien ;)
Votre travail et votre tendance m’émerveille. Vos photographies expriment le sens et la beauté, Merci
Hélène Métamorphose
Merci à vous ;-)
Bonsoir, Philippe,
Effectivement, c’est souvent les effets les plus simples qui sont les plus efficaces.Et avec une qualité de photographie, c’est sublîme!!!Bravo pour votre travail, pour ce partage de tuto et toute cette passion que vous nous transmettez!!! Je vous lis ici, mais aussi sur FB .Je suis artiste-plasticienne et je vous invite à venir voir mon univers sur ma page https://www.facebook.com/ArtisteDemimu
Très bonne fin de semaine
Mü (Murielle Demeuse)
Bonjour Murielle et merci pour le suivi!