Bienvenue dans ce tutoriel qui va vous permettre de dramatiser une image…
Nous allons découvrir comment donner un aspect dramatique à une photo avec l’aide de Photoshop.
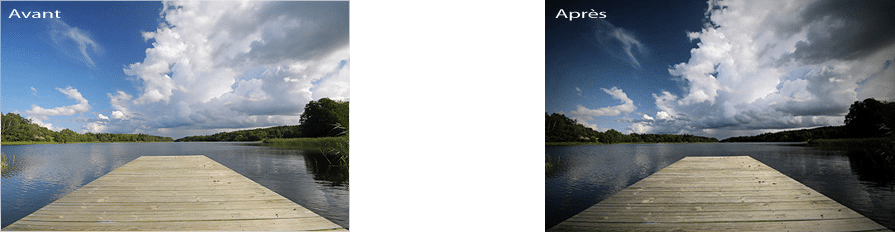
Tout d’abord, une opération simple que je recommande pour toutes vos photos !!! Réglez le niveau de l’histogramme.
Image>Réglages>Niveaux
Dans l’absolue l’histogramme devrait occuper toute la largeur de la fenêtre, car cela équivaut à une image parfaitement exposé, ce n’est pas toujours le cas… Nous allons donc y remédier pour commencer à dramatiser la photo.
Grâce à ce réglage, vous allez donner du peps à vos photos !

Réglage de l’histogramme
Premièrement, déplacez le curseur de gauche vers la droite jusqu’au premier trait de l’histogramme (de 0 à 4). Ensuite, déplacez le curseur droit vers la gauche jusqu’au premier trait de l’histogramme (de 255 à 232).
Nous avons donc resserré les informations reçues par le capteur et l’image prend tout de suite une autre allure ! Grâce à cette manipulation toute simple, le vilain voile grisâtre a disparu. L’image a gagné en clarté et en contraste. En fait, ça vous a pris 20 secondes et un sourire de satisfaction est apparu sur votre visage et franchement ça valait le coup ;)
Pensez à le faire sur chacune de vos images, vous serez surpris du résultat.
Mais revenons à notre dramatisation.
Étape 1 : Mélangeur de couches
Pour commencer nous allons créer un nouveau calque de réglage/mélangeur de couche Menu>Calque>nouveau calque de réglage>mélangeur de couche. Ensuite, cochez la case Monochrome et ajustez vos réglages comme ci-dessous :
Rouge + 54%
Vert + 54%
Bleu + 32%
Appliquez
Dans la palette outil calque passez du mode normal au mode produit, votre image reprend des couleurs.
Étape 2 : Réglages Tons foncés/Tons clairs
Cliquez maintenant sur le calque arrière plan pour le sélectionner puis dirigez vous sur le menu de photoshop pour sélectionner les réglages Tons foncés/Tons clairs. Menu>Image>Réglages>Tons foncés/Tons clairs.
Enfin, cochez la case Afficher plus d’options et changer uniquement le rayon sur 144 px.
Étape 3 : Le vignettage
Votre photo a déjà pris un autre visage, nous allons accentuer cet effet car c’est le plus Important pour dramatiser l’image.
Menu>Filtre>Déformation>Correction de l’objectif. Dans le réglage Vignette ajustez
Quantité: – 80
Milieu: + 25
N’hésitez pas à modifier ces paramètres selon l’image utilisée et le résultat souhaité…
Étape 4 : Dernière étape pour dramatiser une photo : accentuer les détails.
Menu>Filtre>renforcement>accentuation
Entrez les paramètres suivants, selon la taille de votre photo le gain peut être plus ou moins important…
Gain: 500%
Rayon: 0,2 pixels
Seuil: 0 niveau
Étape 5 : Aplatissez l’image
Menu>Calque>Aplatir l’image
Enregistrez sous, histoire de conserver votre photo originale et ainsi pouvoir comparer…
En conclusion, l’image que j’ai choisi n’est pas forcement le meilleur cas de figure et vous obtiendrez des résultats encore plus probants avec une photo de départ plus sombre dans son esprit…
Voilà une petite manipulation qui apportera probablement une touche spécial à certaines de vos photos. Je vous propose ci-dessous d’autres liens vers des tutoriels qui devraient aussi vous intéresser.
À lire en complément :
- Accessoires photo indispensables pour faire un paysage dramatique
- Comment photographier avec le brouillard
Quelques exemples avec cette technique…
À bientôt,


























Bonjour et bravo pour ces tutoriels. Je sais que je vais en faire hurler certains, mais peut-on appliquer ces réglages en se servant de GImp 10.2 ou Darkable ? Je suis ravie d’avoir découvert votre blog qui est non seulement très bien fait, mais également très bien rédigé.
Bonjour Hélène et merci pour la visite et le commentaire.
Si on peut travailler avec des calques, c’est possible…
Sublimes photo !!! Est ce réalisable avec Photoshop élément, sur photo jpg et non raw ?
A priori pas de problème, merci pour la visite ;)
Il y a qq années, je pensais savoir conduire et je suis monté sur un circuit auto avec des pros et des vraies autos. Je pleurais de déception et de désillusion, tellement j’avais compris que j’étais petit. Et pas bon.
Avec tes photos, c’est pareil. Je pensais avoir réussi qq images (2’000 au moins pour être modeste) tout à fait bien et « regardables ». J’ai juste envie de placardiser mes 2 appareils tout récents. Et pleurnicher. Un monde de différence. De compétence. Et de « feeling » nous distance. Je suis sans voix ! Admiratif ! Bravo Phil. Gilmaure
Ah ah ah salut Gilmaure ;)
Je vais peut-être prendre tes 2 appareils récents, histoire qu’ils ne soient pas perdus pour tout le monde ;))
Non… En fait ne jette rien, il faut persévérer !!! Ça va viendre !
Merci pour ton message et ton humour, reviens quand tu veux je vais bientôt ramener quelques images du Laos…
À bientôt
Bonjour Philippe, je viens de découvrir votre site et je suis émerveillée. J’ai trouvé beaucoup de réponses à mes questions. Félicitations vous faites du beau travail. J’aime beaucoup vos explications.
Bonjour et bienvenue pour votre première sur le blog !
Merci pour le commentaire, à très vite ;))
Bonjour Philippe,
C’est avec grand plaisir que je visite régulièrement votre site. Je suis particulièrement intéressé par les tutos, le hic est que je suis utilisateur de PS élément. Connaissez vous sur le net ou bien chez ADOBE une correspondance entre les fonctions de PS cc ou CS6 et les fonctions de PS Element ?
Cordialement
Christian
Bonjour Christian,
Malheureusement non, les deux logiciels sont quand même bien différents…
Si quelqu’un a des tuyaux… Je lance un appel sur cette page !
Bonjour Philippe ,
Je viens de découvrir ton site et tes photos qui sont supers .
Je travaille essentiellement sur Lightroom bien que je possède Photoshop ( que je ne maitrise absolument pas mais je souhaiterai m’y mettre ) .
Dans le réglage de l’histogramme , s’agit-il des curseurs d’entrée ou de sortie ?
Merci infiniment
Bonjour Antoine et bienvenue sur naturephotographie ;)
Il s’agit bien des niveaux d’entrée (raccourci clavier – Commande L sur Mac)
À bientôt !
Votre travail est extraordinaire vos images sont toujours comme fond d’écran sur mon téléphone, félicitations pour avoir que la créativité bonne année.ne parle pas français mais je espère que la traduction est grâce et concerne ainsi done
Merci Tanya ;))
Sorry, I just found the translation. Great, thank you!
Hi Astrid,
You are welcome ant thanks for stopping by ;)
Hallo Philippe,
I’m American and understand some French, however not enough to understand your photoshop instructions in French. I tried to copy the text to have Google translate it, however that is also not possible. Is there a way to see your blog translated in English?
Your work is beyond amazing and is so inspiring! I just wish there was a translation button … :-(
Thank you,
Jeff
Jeff, May I suggest running the page through Google Translate? translate.google.com It worked for me.
Bonjour!
Superbe site avec des clichés vraiment réussis, notamment les n&b que j’affectionne tout particulièrement.
Et merci de partager ton expérience par l’intermédiaire de tes tutoriaux que je suis avec rigueur (ça me change de mes post traitements que je réalise quasi entièrement avec LR).
Bravo!
Merci pour ta visite Fabien et bravo pour tes superbes photos de montagne!
Admiratif de votre travail et utilisateur assidu de Photoshop, j’ai une question relative à votre Tuto et l’étape 2? quel intérêt d’aller
sur le calc AR plan et d’afficher 144px aux rayons?
Quel résultat attendez vous de cette manip?
Merci pour votre attention. ALaine
L’idée est de « rattraper » du détail là ou on peut… plus ou moins efficace suivant les images. Surtout ne pas hésiter à essayer d’autres réglages. Merci pour la visite :)
Fantastic, thank you for sharing this!
Anja Veurink
Netherlands
I looked at your photos and wondered how you got such excellent results, then I found the tutorial. I thought I understood how to use Photoshop but this has helped me improve my skills no end. Thank you
Je découvre ton site et je suis baba! la bouche grande ouverte, pas de mot tellement je suis émerveillée!et tous ces tutos très intéressant! J’ai plusieurs passions et je me disperse déjà un peu, mais dans une autre vie je serai photographe! :) MERCI
Merci pour la visite :-)
Allo Philippe
J ai lu ton tuto pour dramatiser une photo ; j ai bien aimé. Vraiment bien fait , concis et pertinent . Les résultats sont fantastique .
Merci pour ta générosité et ton mettre et offrir de ton expertise .
Salut
Alain
Merci Alain!